
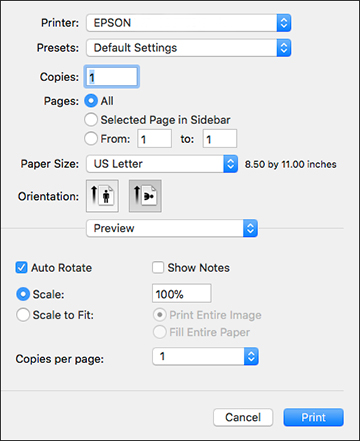
- #Mac command line list printers mac os
- #Mac command line list printers serial number
- #Mac command line list printers drivers
- #Mac command line list printers driver
- #Mac command line list printers windows
Library/Printers/PPDs/Contents/Resources/ Canon iPF8300(CUPS)

Library/Printers/PPDs/Contents/Resources/ Canon iPF6350(CUPS) Library/Printers/PPDs/Contents/Resources/ Canon iPF6300S(CUPS) Library/Printers/PPDs/Contents/Resources/ Canon iPF6300(CUPS) Library/Printers/PPDs/Contents/Resources/ Canon D460-490 Library/Printers/PPDs/Contents/Resources/ Canon D400-450 A sample of the output: MacBook-Pro:~ user$ lpinfo -m lpinfo -m will parse any valid PPDs found if it doesn't have a PPD that CUPS can parse, then it isn't a valid print driver.
#Mac command line list printers drivers
CUPS specifies that drivers can consist of an arbitrary number of files, but they must all be declared in a central PPD file. The only authoritative list of available print drivers on OS X is that returned by lpinfo -m (specifying the host is not necessary for the local machine).
#Mac command line list printers driver
While drivers are typically found in /Library/Printers, the folder can contain support files and many other things which are not themselves print drivers, and in the real world there is no canonical location within the folder where the actual driver files are stored.
#Mac command line list printers mac os
We can list these Startup Applications with the wmic like below.Since Mac OS 10.2, printing is handled by the CUPS system. They are generally called Startup Applications. These applications are different from services.
#Mac command line list printers windows
>wmic process where name="chrome.exe" call terminate Kill Given Process List Startup ApplicationsĪfter the Windows operating system is started some applications are started automatically. In this example, we will kill the process named chrome.exe which can be listed with the previous command. We will use process option with the where statement and related terminate command. > wmic process list briefĮven we can use wmic to kill the current running process. > wmic service list briefĬurrently running process and brief information about the can be listed lie below. We will use service option with the list and brief options like below. We can list currently installed Services on the system. > wmic partition get name,size,type Print Partition Name, Size, and Type List Services We can use partition option with the name, size and type options to print partitions information and file system type. > wmic process get workingsetsize,commandline Print All Running Application, Programmes, and Their RAM/Memory Usage Print Partition Name, Size, and Type We can print currently running applications, programmes and their RAM or Memory usage with the process option like below. > wmic COMPUTERSYSTEM get TotalPhysicalMemory Print RAM or Physical Memory Size Print All Running Application, Programmes, and Their RAM/Memory Usage We can use wmic command in order to get RAM or Physical Memory Size information with the following command. > wmic baseboard get product Print Motherboards Model and Number Print RAM or Physical Memory Size We can print motherboard model with the following command. Mothterboards have some model and model number information. > wmic nic get macaddress Print Network Interface Mac Addresses Print Motherboards Model and Number We can use nic option with different extra options like macaddress, description. Wmic command also provides operations about the Network Interface.
#Mac command line list printers serial number
> wmic bios get serialnumber Print Serial Number Print Network Interface Mac Addresses We can print current system serial number with the bios and serialnumber options like below. This serial number is unique to the system. > wmic computersystem get name Print Computer Name Print BIOS Serial NumberĮvery computer system have a serial number. > wmic ComputerSystem GET Model Find Computer Manufacturer and Model Print Computer NameĬomputer name can be printed with the computersystem and name options like below.

We can use Computer option in order to print the current system manufacturer and model. PS> wmic Interactive WMIC Command Line Find Computer Manufacturer and Model We can enter VMIC interactive shell just running wmic command like below. WMIC also provides an interactive shell where we can issue wmic options as commands. > wmic /? Batch WMIC Interactive WMIC Command Line Batch usage is the most popular where we can issue WMI commands into MS-DOS or PowerShell like below. WMI command generally used to query all of the system related information like Computer Name, BIOS Serial Number, Mac Address etc. WMIC or Windows Management Interface Command is a simple command line tool used to issue WMI commands.


 0 kommentar(er)
0 kommentar(er)
